Connecting to Availability Groups
Introduction
During this lab, you will learn how to connect to Availability Groups using the listener name and connecting to individual replicas using the replica name utilizing SQL Server Management Studio (SSMS).
Objectives
At the end of this lab, you will be able to:
- Identify and connect to the listener
- Connect to individual secondary replicas
Estimated Time
15 minutes
Logon Information
Before Login make sure windows has Applied Computer Setting to all nodes.
Use the following credentials to login into virtual environment
Connect to AlwaysOnClient as Administrator using Pa$$w0rd as the password.
Click the Type Text icon to enter the associated text into the virtual machine.
Connect to AlwaysOnN1 as CORPNET\Administrator using Pa$$w0rd as the password.
Click the Type Text icon to enter the associated text into the virtual machine.
Connect to AlwaysOnN2 as CORPNET\Administrator using Pa$$w0rd as the password.
Click the Type Text icon to enter the associated text into the virtual machine.
Connect to AlwaysOnN3 as CORPNET\Administrator using Pa$$w0rd as the password.
Click the Type Text icon to enter the associated text into the virtual machine.
Connect to AlwaysOnDC as Administrator using Pa$$w0rd as the password.
Click the Type Text icon to enter the associated text into the virtual machine.
Change the screen resolution if required.
You may want to adjust the screen resolution to your own preference. Do this by right-clicking on the desktop and choosing Screen resolution and clicking OK when finished.
Exercise 1: Connect directly to a replica
This exercise shows how to connect to any replica in an availability group.
Tasks
Login to the AlwaysOnClient virtual machine as CORPNET\cluadmin using Pa$$w0rd as the password.
Click the Type Text icon to enter the associated text into the virtual machine.
Open SQL Server Management Studio (SSMS)
Log into the AlwaysOnClient server.
Open SSMS by left clicking the icon on the taskbar.

Connect to replica AlwaysOnN1
In the Connect to Server dialog box, type in AlwaysOnN1 and then click Connect.
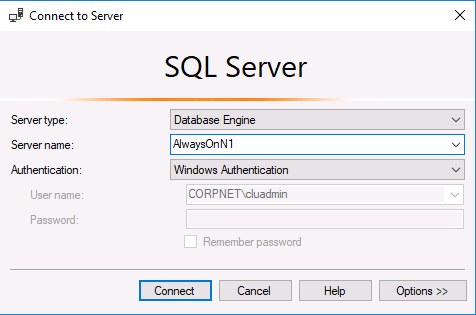
While this connection should work without issue due to the changes made in the .NET provider, in rare instances or in your production environment there may be a need to specifically add in the MultiSubnetFailover=True keyword to the connection string.
This can be added using SQL Server Management Studio (SSMS) by clicking the "Options" button and typing in "MultiSubnetFailover=True" into the textbox presented.
In older versions of SSMS (before SSMS 2016) the extra connection information was not saved as part of the session. In newer version of SSMS (2016+) this information is saved as part of the connection and all subsequent connections will use this by default.
Discover AlwaysOn information and metadata
Expand the AlwaysOn High Availability Folder
Expand the Availability Group Folder
How many availability groups does this replica support? Is there any word after the availability group name - if so, what is it?
Expand the AGCorp availability group
Expand the Availability Replicas Folder
How many replicas are involved in this availability group?
Expand the Availability Databases Folder
How many Databases are involved in this availability group?
Expand the Availability Group Listeners Folder
How many listeners are there for this availability group and what are their DNS names?
Congratulations!
You have successfully completed this exercise. Click Next to advance to the next exercise.
Exercise 2: Connect to the listener
This exercise shows how to connect to the listener, which will always point to the primary replica.
Tasks
Connect to the primary replica
Open a new server connection by left clicking on the Connect button in object explorer and choosing Database Engine…
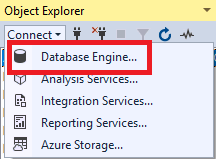
Type in the listener name found in Exercise 1, task 3 AGCorpListen and click connect.
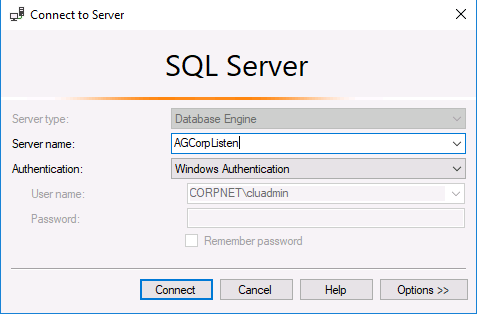
Check the name of the replica
Open a new query window by pressing the New Query button on the toolbar or pressing Control+N.
Type in the query window: SELECT @@SERVERNAME
We connected to AGCorpListen but what is the actual primary replica?
Where else could we find which replica is the primary without connecting to SQL Server?
Congratulations!
You have successfully completed this exercise. Click Next to advance to the next exercise.
(Optional) Exercise 3: Connect using SQLCMD
This exercise shows how to connect to an availability group using SQLCMD.
Tasks
Open a Command Prompt or PowerShell window
Right-click on the windows icon in the bottom left corner of the window and choose Windows Powershell (Admin).
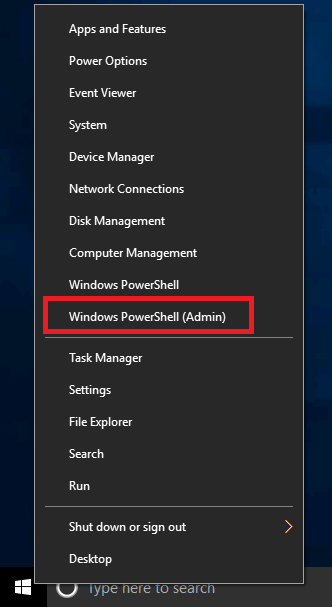
If a User Account Control (UAC) prompt appears, press Yes.
Type into the powershell window:
PowerShellsqlcmd /?This will list out all of the sqlcmd option for the version of sqlcmd installed on the system.
Notice two of the options: M and K - What do these switches do?
M:
K:
Construct a proper connection through SQLCMD by using the listener name and the M option.
Type into the Powershell Window:
PowerShellSQLCMD -S AGCorpListen -MPress enter to connect, you should now be connected and presented with a prompt that says 1>

Select the server name by typing in:
PowerShellSELECT @@SERVERNAMEPress enter, then type in GO, and press enter.
What is the result?
Type in exit, press enter, then close the Powershell Window.
Congratulations!
You have successfully completed this exercise. You can move to the next lab.